- Startseite
- Download
- Anleitungen
MarkusKasanmascheff
Hyper-V ist ein Manager für virtuelle Maschinen für Windows 11 Pro. Mit einem Trick ist aber auch die Installation unter Windows 11 Home möglich.

Die von Microsoft entwickelte Virtualisierungssoftware Hyper-V erlaubt unter Windows 11 Pro aufwärts die Erstellung und Nutzung virtueller Maschinen. Als Nutzer von Windows 11 Home müsst ihr scheinbar auf das praktische Werkzeug verzichten und auf Alternativen wie VMware und Virtualbox zurückgreifen.
Mit einem kleinen Trick lässt sich Hyper-V auch unter Windows 11 Home installieren und nutzen. Die entsprechenden Softwarekomponenten werden dabei einfach nachgerüstet.
Falls ihr Windows 11 Pro nutzt und Hyper-V trotzdem vermisst, müsst ihr zunächst Hyper-V aktivieren. Als optionales Feature gehört das Virtualisierungssystem auch auf der Pro-Version normalerweise nicht zum Lieferumfang.
Die für die Installation von Hyper-V unter Windows 11 Home und das Aktivieren nötigen Schritte zeigen die folgenden Abschnitte.
Hyper-V in Windows 11 Home installieren
-
1
Öffnet über die Suche den "Editor".
-
2
Kopiert folgenden Text exakt mit Zeilenumbrüchen in das Textfeld im Editor und klickt im Menü auf "Datei" "Speichern unter":
pushd "%~dp0"
dir /b %SystemRoot%\servicing\Packages\*Hyper-V*.mum >hv.txt
for /f %%i in ('findstr /i . hv.txt 2^>nul') do dism /online /norestart /add-package:"%SystemRoot%\servicing\Packages\%%i"
del hv.txt
Dism /online /enable-feature /featurename:Microsoft-Hyper-V -All /LimitAccess /ALL
pause -
3
Gebt bei "Dateiname" "hv.bat" ein und speichert die Datei auf dem Desktop ab.
-
4
Klickt dort die Datei "hv.bat" rechts an und wählt "Als Administrator ausführen".
-
5
Es öffnet sich ein Kommandozeilenfenster und die Installation der Hyper-V-Komponenten aus dem Internet wird durchgeführt.
-
6
Wurde Hyper-V erfolgreich in Windows 11 Home installiert, müsst ihr den Rechner neu starten. Dazu könnt ihr entweder die Taste "Y" drücken oder dies später manuell selbst tun.
See AlsoHyper-V in Windows 10: So installieren und nutzen Sie den VirtualisiererErstellen eines virtuellen Computers auf Windows 11 mit Hyper-VWindows 10/11 Home: Hyper-V aktivieren und ohne Windows Pro nutzenWindows 10 Hyper-V aktivieren und Virtuelle Maschine einrichten - Schritt für Schritt - TechMixx -
7
Anschließend könnt ihr den Hyper-V-Manager in Windows 11 Home aufrufen und nutzen. Gegebenenfalls müsst ihr zusätzlich die folgende Methode durchführen.
Nutzt ihr Windows 11 Pro oder höher und Hyper-V fehlt trotzdem, müsst ihr die Virtualisierungssoftware noch mit folgenden Schritten aktivieren.
Hyper-V in Windows 11 aktivieren
-
1
Sucht in Windows 11 nach "Windows-Features aktivieren oder deaktivieren" und klickt auf den Treffer.
-
2
Sucht in der Feature-Liste nach "Hyper-V", setzt das Häkchen und klickt "OK".
-
3
Nach einem Neustart sollte Hyper-V verfügbar sein.
Wie ihr mit Hyper-V eine Virtuelle Maschine aufsetzt, zeigen wir euch in einer gesonderten Anleitung.
- » Tipp: Die besten VPN-Anbieter für mehr Sicherheit und Datenschutz
- » Balkonkraftwerk kaufen: Vergleich der besten Solaranlagen
Cell Broadcast-Warnung weggeklickt So ruft ihr sie noch einmal auf
CyberGhost VPN kündigen So beendet ihr euren Vertrag beim VPN-Dienst
Amazon Prime Video Neue Profile estellen und nutzen - So geht´s
VPN für BitTorrent nutzen So funktioniert's
Amazon Prime Video So kündigt ihr euer Abo beim Streamingdienst richtig

Cell Broadcast-Warnung weggeklickt So ruft ihr sie noch einmal auf
CyberGhost VPN kündigen So beendet ihr euren Vertrag beim VPN-Dienst
Amazon Prime Video Neue Profile estellen und nutzen - So geht´s
VPN für BitTorrent nutzen So funktioniert's
Amazon Prime Video So kündigt ihr euer Abo beim Streamingdienst richtig

PS Plus im September Diese drei Spiele für PS4 und PS5 bekommt ihr ab sofort geschenkt
Starker Motor, gute Ausstattung Schickes E-Mountainbike bei Lidl im Angebot
Voldemort will an eure Daten Neue Malware verbirgt sich in Google-Anwendung
Der günstigste Telekom-Tarif mit mittlerem Datenvolumen Aktion bei freenet mit 5G oder 4G
Schlachthof So seht ihr die BR-Sendung im TV und Stream - alle Sendetermine

Der Herr der Ringe Die Besetzung aus "Die Ringe der Macht" - aus diesen Rollen kennt ihr die Darsteller bereits

Starker Motor, gute Ausstattung Schickes E-Mountainbike bei Lidl im Angebot

Der Herr der Ringe So geht es weiter - was das Ende von Folge 3 für Folge 4 bedeutet (Staffel 2)

Affinity Freedom 540 Außen unauffällig, innen Mini-Appartement

AVM präsentiert FRITZ!Box 4050 Günstiger Router mit besonderem Design

Warhammer 40.000 Space Marine 2 Ganze PCs und AMD-Grafikkarten im Space Marine-Design - So könnt ihr gewinnen
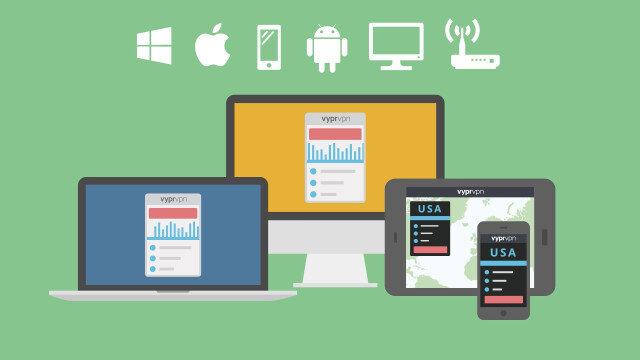
VyprVPN Schweizer Datenschutz und über 70 Server-Standorte

Wohnmobil- und Camping-Neuheiten im Überblick Das Beste aus 2024

Cell Broadcast-Warnung weggeklickt So ruft ihr sie noch einmal auf
Anleitungen Download Microsoft Windows 11 auch interessant Wie richte ich ein VPN ein? Vergessenes Passwort zurücksetzen: So loggt ihr euch wieder bei Netflix, Google und Co. ein Wie nutze ich die Funktionen von Musik-Streaming-Diensten? Wie formatiere und defragmentiere ich meine Festplatte?